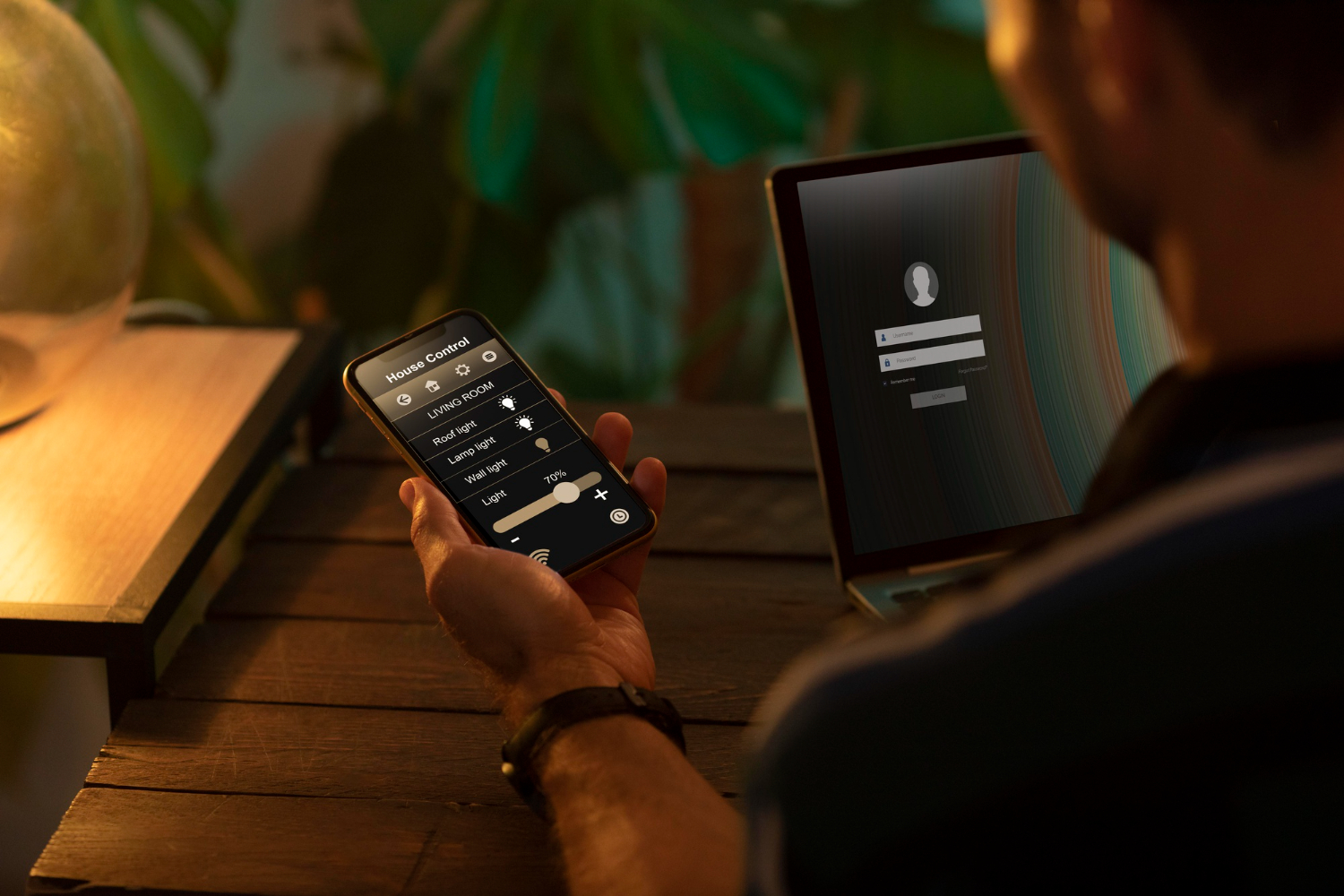Losing access to your iPhone can be an extremely frustrating experience, especially if you forget your passcode. While the common approach is to connect your phone to a computer and reset it through iTunes, there are ways to unlock an iPhone without a computer.
In this article, we will guide you through the process of unlocking your iPhone passcode without a computer.
Note: Before attempting any of these methods, please ensure that you have backed up all your data. This is because some of the methods may require a full reset of your phone, which will delete all the data on your iPhone.
Method 1: Unlock iPhone using iCloud
If you have enabled the Find My feature on your iPhone, you can use iCloud to remotely erase your device and remove the passcode.
Follow these steps:
- On a separate device, go to iCloud.com and sign in with your Apple ID and password.
- Click on the Find iPhone icon.
- Select the iPhone that you want to erase.
- Click on Erase iPhone and confirm the action.
- Once the phone is erased, you can set it up as new or restore from a previous backup.
Method 2: Use Siri to unlock your iPhone
This method only works if your iPhone is running on iOS 8.0 to iOS 10.1.
Here’s how you can use Siri to unlock your iPhone:
- Press and hold the home button to activate Siri.
- Ask Siri, “What time is it?”
- When Siri displays the time, click on the clock icon.
- This will take you to the World Clock screen, where you can click on the + icon to add another clock.
- Type anything in the search bar, select it, and click on the Share icon.
- Select Message and type anything in the “To” field. Click on the Return button on the keyboard.
- Click on the + icon on the top-right corner and select Create New Contact.
- Add a photo and name to the new contact, and click on Done.
- Click on the photo and select Add Photo. This will take you to the Photo Library.
- You can now access your photos, which means you have successfully unlocked your iPhone.
Method 3: Use Recovery Mode to unlock your iPhone
If you haven’t backed up your iPhone, this method may not be ideal as it will erase all the data on your device.
Here’s how to use Recovery Mode to unlock your iPhone:
- Turn off your iPhone by holding down the Power button.
- Connect your iPhone to your computer using a lightning cable while holding down the Home button.
- Continue holding the Home button until you see the Connect to iTunes screen.
- iTunes will detect that your iPhone is in Recovery Mode and prompt you to restore it.
- Follow the prompts to restore your iPhone.
Method 4: Use DFU Mode to unlock your iPhone
DFU (Device Firmware Update) mode allows you to restore your iPhone to its original factory settings without having to go through the boot loader.
Here’s how to use DFU Mode to unlock your iPhone:
- Connect your iPhone to your computer using a lightning cable.
- Turn off your iPhone by holding down the Power button.
- Hold down the Power button for 3 seconds.
- Without releasing the Power button, press and hold the Home button for 10 seconds.
- Release the Power button while continuing to hold down the Home button for another 5 seconds.
- iTunes will detect that your iPhone is in DFU Mode and prompt you to restore it.
- Follow the prompts to restore your iPhone.
Conclusion
There are several ways to unlock your iPhone passcode without a computer. You can use iCloud to remotely erase your device, use Siri to unlock your iPhone if it’s running on iOS 8.0 to iOS 10.1, or use Recovery Mode or DFU Mode to restore your iPhone to its original factory settings. However, it’s important to note that some of these methods may result in the loss of data, so it’s crucial to back up all your data before attempting any of these methods.